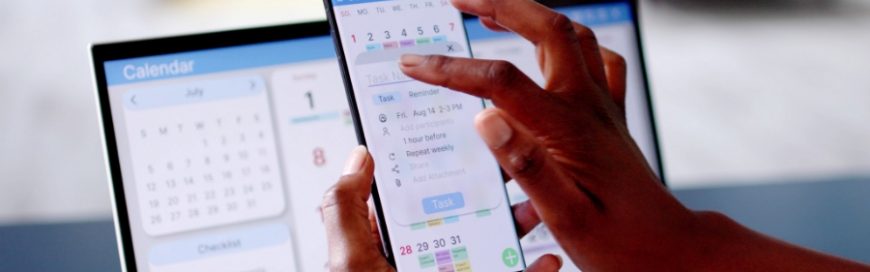This article explores the lesser-known features of Windows 11's Task Manager, offering valuable tips and tricks for optimizing system performance, troubleshooting issues, and gaining better control over your computer.
Unlocking Task Manager's potential
When you launch Task Manager with Ctrl + Shift + Esc, there are several features you might not be using. For example:
- Deploy efficiency mode – Prioritize foreground applications by throttling background processes, boosting performance and battery life on resource-constrained devices.
- Enter command line view – Gain deeper insights into process behavior by revealing the specific command used to launch them, which can be helpful for troubleshooting purposes.
- Create a memory dump – Generate memory snapshots for specific processes, invaluable for diagnosing software crashes and application errors.
Fine-tuning performance monitoring
Task Manager goes beyond just displaying CPU and memory usage. For instance, you can do the following:
- Per-core CPU view – Gain insight into the performance of each individual processor core, identifying bottlenecks and optimizing resource allocation.
- GPU temperature monitoring – Keep an eye on your graphics card's temperature, crucial for gamers and users working with demanding rendering software.
- Drive media type identification – Quickly determine whether your storage uses serial AT attachment, nonvolatile memory express, or other technologies, aiding upgrade decisions.
Network analysis and startup management
Get a comprehensive picture of your network activity with Task Manager:
- Detailed network information – Uncover more than just sent/received data throughput. View network utilization, state, and specific data types for troubleshooting and monitoring.
- Startup app management – Control which applications launch automatically at startup to prevent unnecessary resource consumption and improve boot times.
Advanced troubleshooting techniques
Task Manager offers powerful tools for resolving system issues. Some examples are:
- Boot time analysis – Identify potential boot bottlenecks by viewing the time it takes your system's basic input/output system (BIOS) to initialize hardware.
- Real-time drive monitoring – Gain insights into how processes interact with your storage devices, helping diagnose issues like 100% hard drive utilization.
- Analyze wait chain – Unravel the root cause of application freezes by visualizing the chain of processes waiting for resources.
Managing user accounts and processes
Here are some user account management tasks you can accomplish via Task Manager:
- Log off other users – Sign out other users who are logged in, freeing up resources and regaining control of your account.
- Process identification (PID) – Locate and manage specific processes using their unique PID, useful for troubleshooting and command-line operations.
- Run apps as administrator – Grant administrative privileges to applications directly from Task Manager.
Tailoring Task Manager to your workflow
You can also optimize Task Manager for your specific needs. Here are some examples:
- Always on top – Keep Task Manager visible on top of other windows for easy monitoring while working in full-screen applications.
- Customizable default startup page – Open your preferred tab (like Performance or Network) by default when launching Task Manager.
- Keyboard shortcuts – Utilize keyboard shortcuts for faster navigation and efficient process management.
- Real-time monitoring via widgets – Double-click any performance graph (e.g., CPU, memory, etc.) to create a floating widget to monitor your desktop performance and resource usage in real time.
By mastering these hidden features, you can transform Task Manager from a simple monitoring tool into a powerful system optimization companion. Follow the tips above to effectively troubleshoot issues, optimize performance, and gain deeper control over your Windows 11 experience.